QuaverEd supports ClassLink Single Sign-On (SSO) access via Oauth2 to our resources; QuaverEd can also support SAML and LTI integration in ClassLink if needed.
We integrate directly with the ClassLink OneRoster API or support rostering via OneRoster CSVs delivered by ClassLink.

ClassLink SSO Integration Setup
This section is directed toward IT administrators looking to set up ClassLink Single Sign-On (SSO) access via Oauth2 to QuaverEd resources for their district.
Step 1: District requests integration in ClassLink
- Log into your ClassLink Dashboard with your ClassLink Tenant Admin account and select the App Library (plus icon).
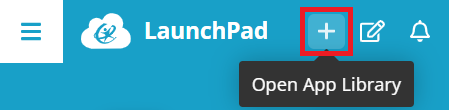
- Enter QuaverEd in the app library search bar. Select the QuaverEd Oauth2 app – select Add.
- The QuaverEd Oauth2 app should now appear on your ClassLink Dashboard. Click on the icon.
- You’ll see our ClassLink Configuration Request Form. Fill out the form and select Submit to send a request to QuaverEd.
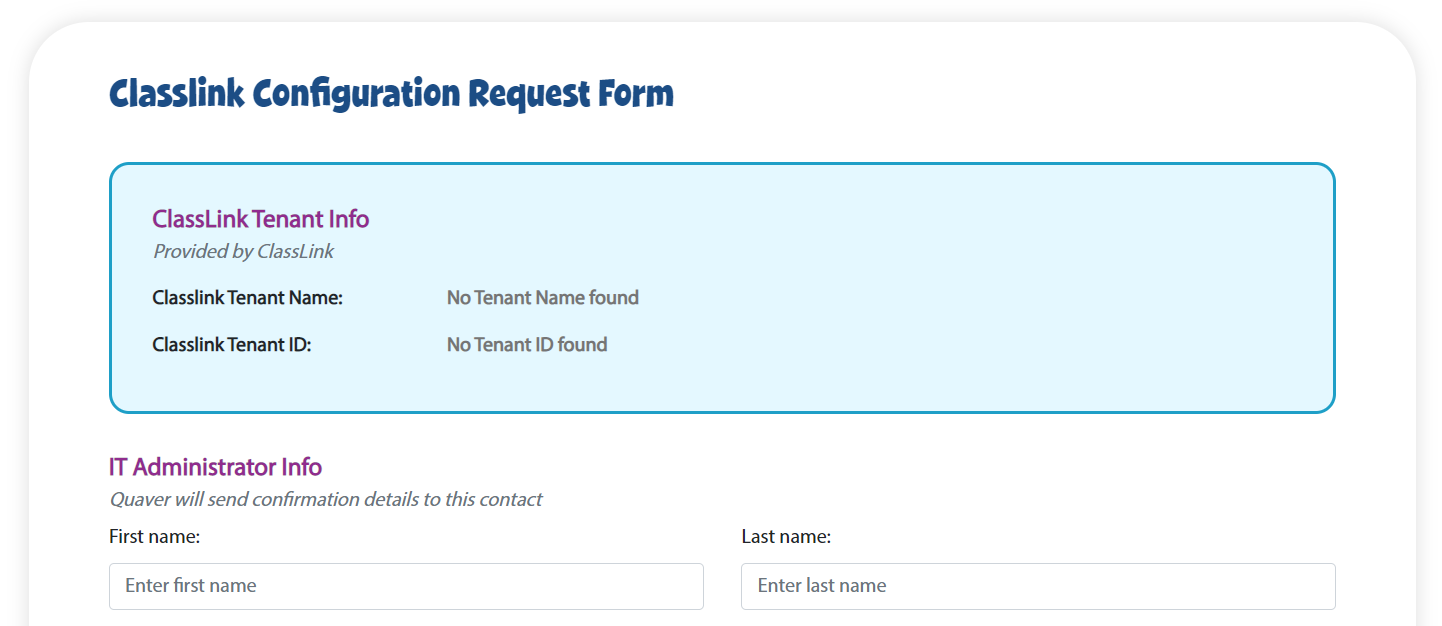
- QuaverEd’s integration team will be notified of your request to set up Oauth2 access in ClassLink. We will be in touch with the following steps!
Step 2: QuaverEd approves the request
QuaverEd will be notified that you have requested the ClassLink Oauth2 app. We will configure your SSO access on our end and reach out with the next steps.
Step 3: Testing
Once we’ve approved your district, your integration will be set up in a local testing state so only a few users can come through. Once we confirm everything seems to be working as expected, we’ll go ahead and release it for everyone to use.
To test the SSO integration, please have a licensed QuaverEd teacher log in through ClassLink. They should land on our SSO account provisioning page. Check out below, How to Access QuaverEd from ClassLink.
Note: If you are setting up automated rostering with us, when a licensed QuaverEd teacher has successfully logged in through ClassLink and reached their QuaverEd account, they should see their rosters activated in QuaverEd.
Step 4: Release
When we have confirmed everything is working as expected, we will release your integration on our end. When you are ready to add the application to your users’ ClassLink dashboards, you can follow ClassLink’s instructions for assigning the app to your users.
How to Access QuaverEd from ClassLink
This section is directed toward teachers and students using ClassLink with QuaverEd. Your district IT administrator must first set up a ClassLink SSO integration with QuaverEd, following the setup instructions above.
1. Sign in to your district ClassLink account. This is often linked from your district’s website. Alternatively, you can visit launchpad.classlink.com and search for your school to find your ClassLink portal. (If you are not sure how to access ClassLink, contact your district IT specialist).
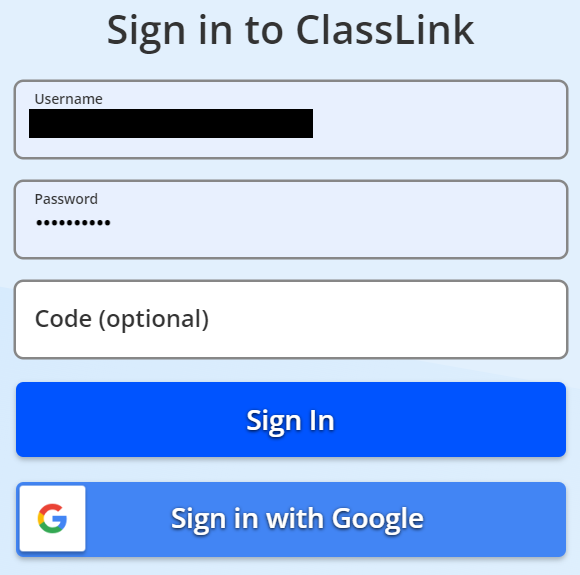
2. On your ClassLink dashboard, select the QuaverEd app icon.
3. This page is essential! If this is your first time logging into QuaverEd from ClassLink, you’ll likely see our Single Sign-On account provisioning page.
If we find an existing QuaverEd account associated with your email address, you will see the message seen to the right.
Select Yes, that’s my account to link to that QuaverEd account. Select No, that’s not me if you’d like to connect a different QuaverEd account.
4. If you have created a QuaverEd account before, select Link existing QuaverEd Account. This will allow you to link your ClassLink account to your existing QuaverEd account.
If you do not have a QuaverEd account, select Create new QuaverEd Account.
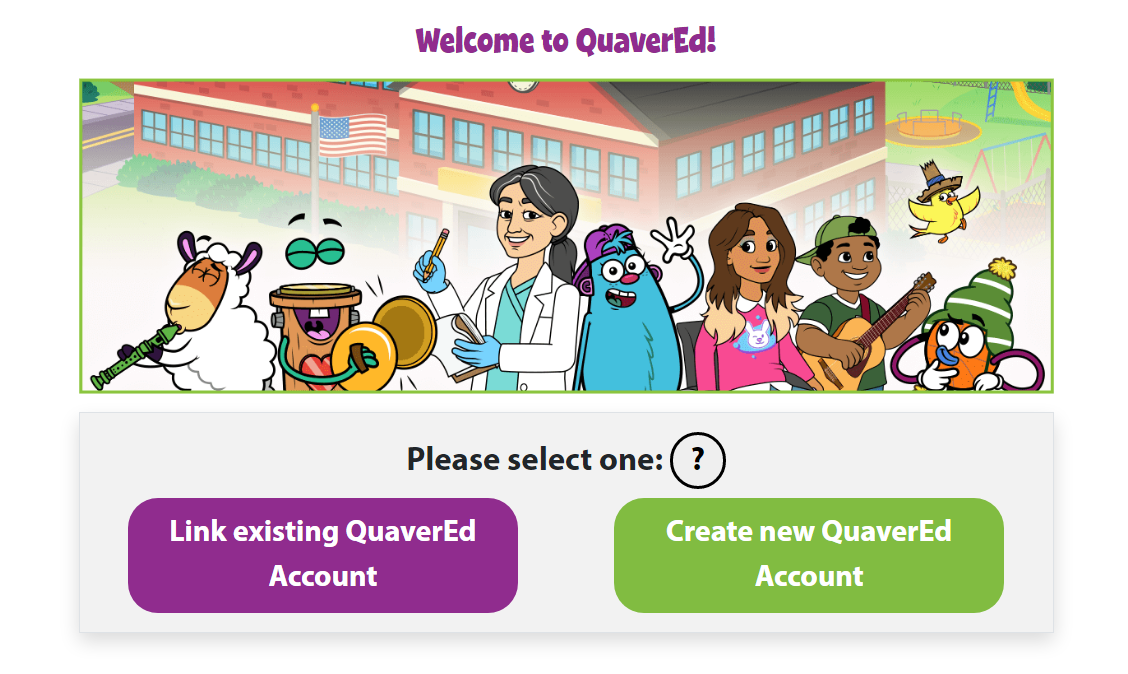
5. Enter your QuaverEd Username and password and select LOGIN to link your ClassLink account to your existing QuaverEd account.
If you have never created a QuaverEd account before, select Go Back and select Create new QuaverEd Account on step 4.
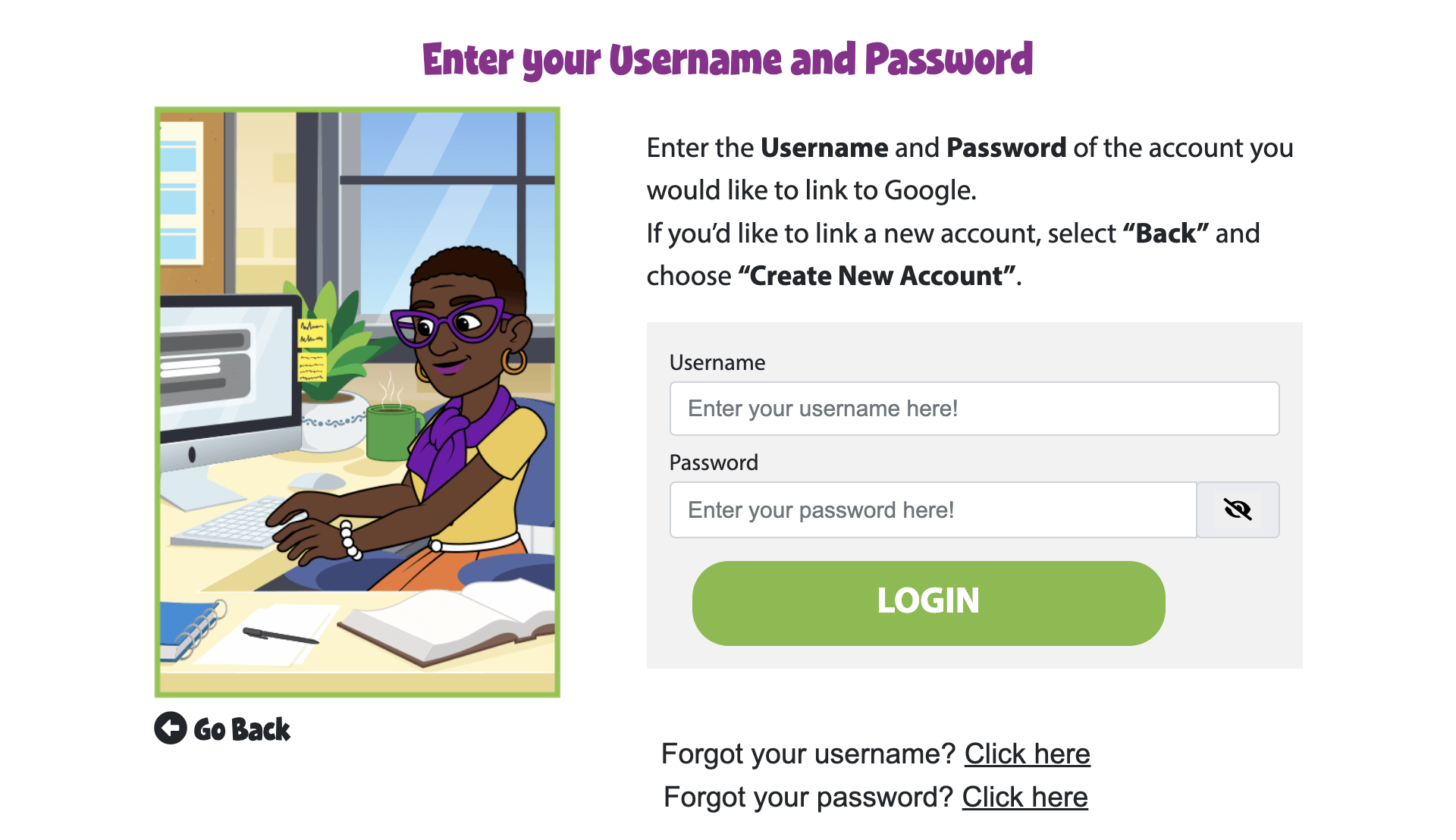
6. Depending on the type of account you’re using, you will land at one of the following places…
Teacher Dashboard
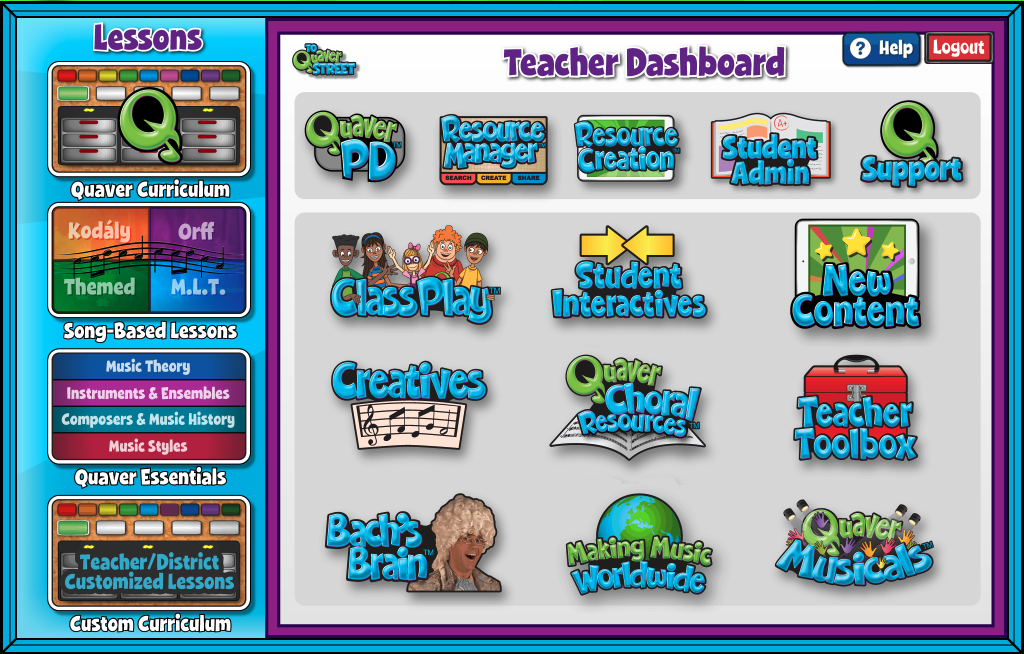
If a teacher lands on their Teacher Dashboard, this will indicate that the teacher has successfully linked their QuaverEd teacher account with ClassLink.
Student Dashboard
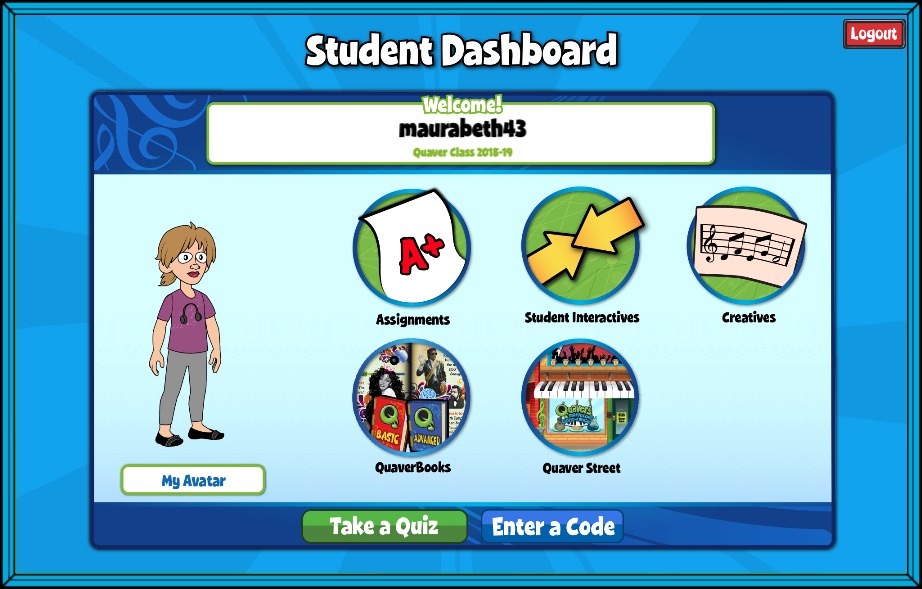
If a student lands on their Student Dashboard, this will indicate that the student has successfully linked their QuaverEd student account with ClassLink.
ClassLink API Rostering Setup
This section is directed toward IT administrators looking to set up roster syncing with QuaverEd via the ClassLink OneRoster API for their district. Please see our instructions here for teachers with questions about rostering with ClassLink.
Step 1: Add our ClassLink OneRoster API app
- Log into your ClassLink Dashboard with your ClassLink Admin account and select the Roster Server icon.
- In your ClassLink Roster Server console, select Apps. On the Applications page, select the + Add button.
- Search for “Quaver” in the finder. Select the + Add button next to the “QuaverMusic.com” app.
- You should now see the QuaverMusic.com app appear in your Applications on your ClassLink Roster Server. Ensure that you have the settings for the app set to Enabled and Full.
Step 2: QuaverEd configures your district for roster syncing with ClassLink
Let our integrations team know once you have added our ClassLink OneRoster API app. We’ll need to set things up on our side to pull your district’s data from ClassLink.
Step 3: Testing
Remember that a rostering integration with Quaver requires that we also integrate with a Single Sign-On (SSO) system used by your district.
Have a licensed QuaverEd teacher log in via your district’s SSO integration with QuaverEd (this may be in ClassLink or another platform) to test whether the roster sync is working correctly. If this is that teacher’s first time logging into QuaverEd via SSO, they will see our SSO account provisioning page. This page is essential!
When a licensed QuaverEd teacher has successfully logged in via SSO and reached their QuaverEd account, the teacher’s roster sync will activate. At this point, the teachers should see their rosters automatically populate in the Student Admin area in QuaverEd.
Step 4: Release
When we have confirmed everything is working as expected, we will release your integration on our end.