QuaverEd supports Google Single Sign-On (SSO). Users can select the Sign in with Google button on QuaverEd’s login page to log into their QuaverEd account.
We integrate directly with Google Classroom API, making roster syncing from Google Classroom seamless.
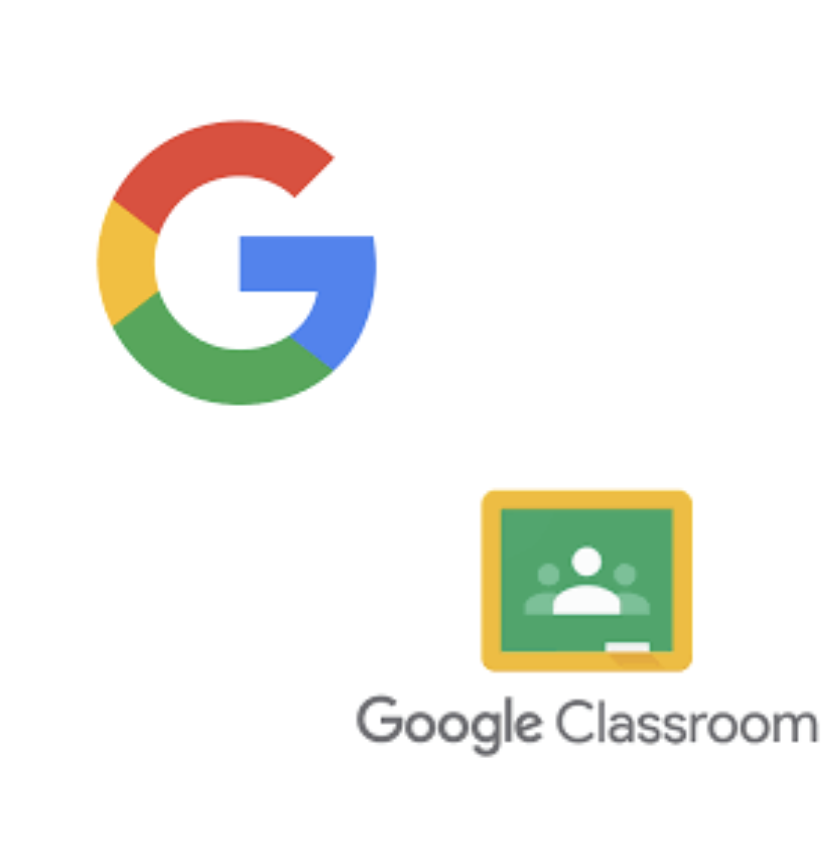
How to Access QuaverEd using Google
This section is directed towards teachers and students that want to use their Google accounts to log into QuaverEd. No setup is required to use Sign in with Google.
1. Visit the QuaverEd login page at www.quavered.com/log-in/ and select the Sign in with Google button.
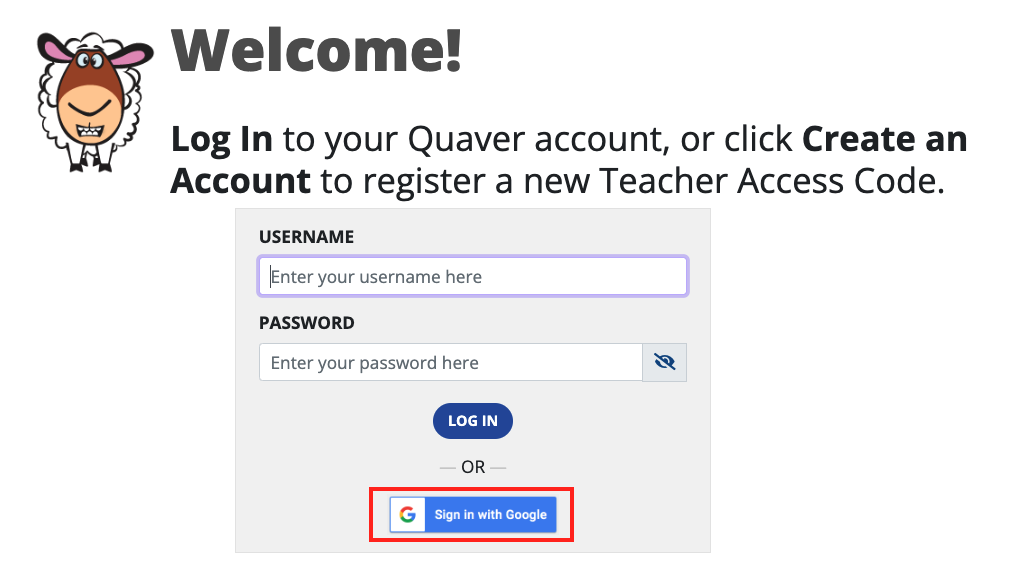
2. If you are already signed into your Google account, skip steps 2 & 3.
If you’re not already signed into your Google account, you will be prompted to sign in. Enter your Google account email and password to log into your Google account.
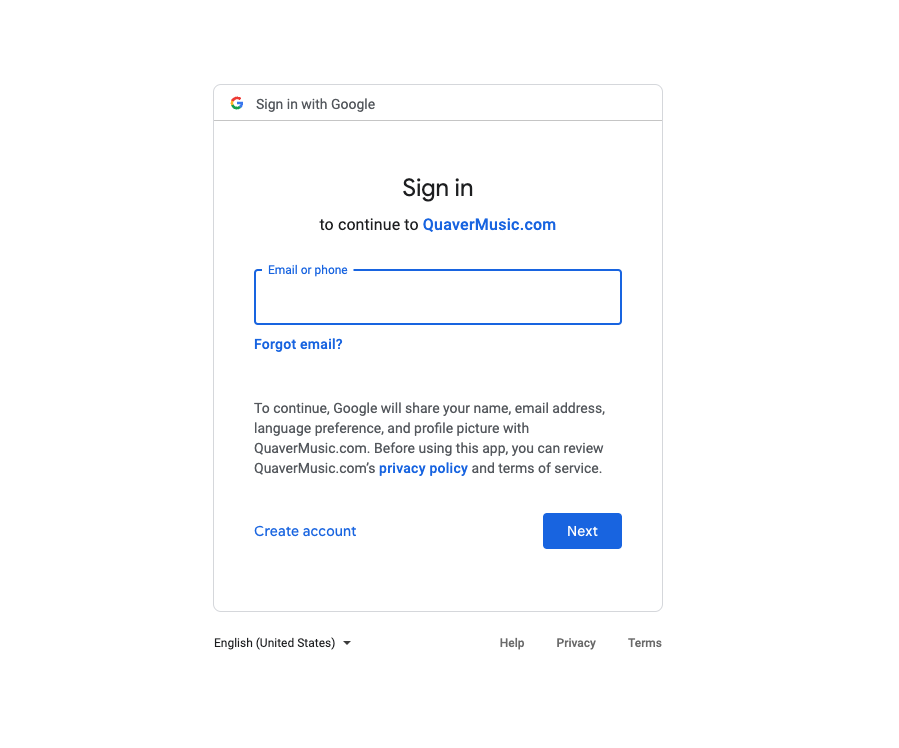
3. If this is your first time logging into QuaverEd with your Google account, Google may prompt you to share certain basic information with QuaverEd. Make sure you select Allow!
This allows you to use your Google account to log into QuaverEd.
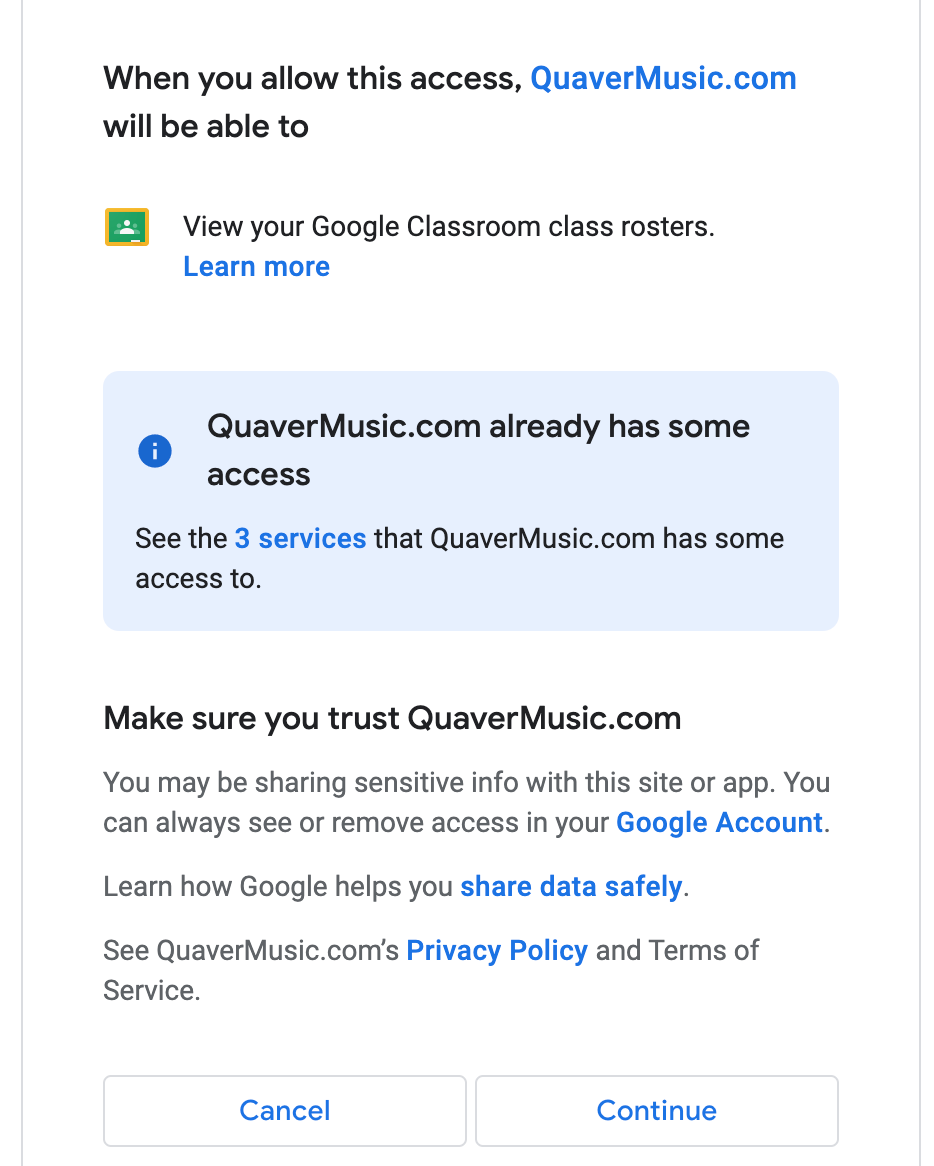
4. This page is essential! If this is your first time logging into QuaverEd from Google, you’ll likely see our Single Sign-On account provisioning page.
If we find an existing QuaverEd account associated with your email address, you will see the message seen to the right.
To link to the suggested QuaverEd account, click Yes, that’s my account, and skip to Step 6. If you’d like to connect a different QuaverEd account, click No, that’s not me, and continue to Step 4.
5. If you have created a QuaverEd account before, select Link existing QuaverEd Account. This will allow you to link your Google account to your existing QuaverEd account.
If you do not have a QuaverEd account, select Create new QuaverEd Account.
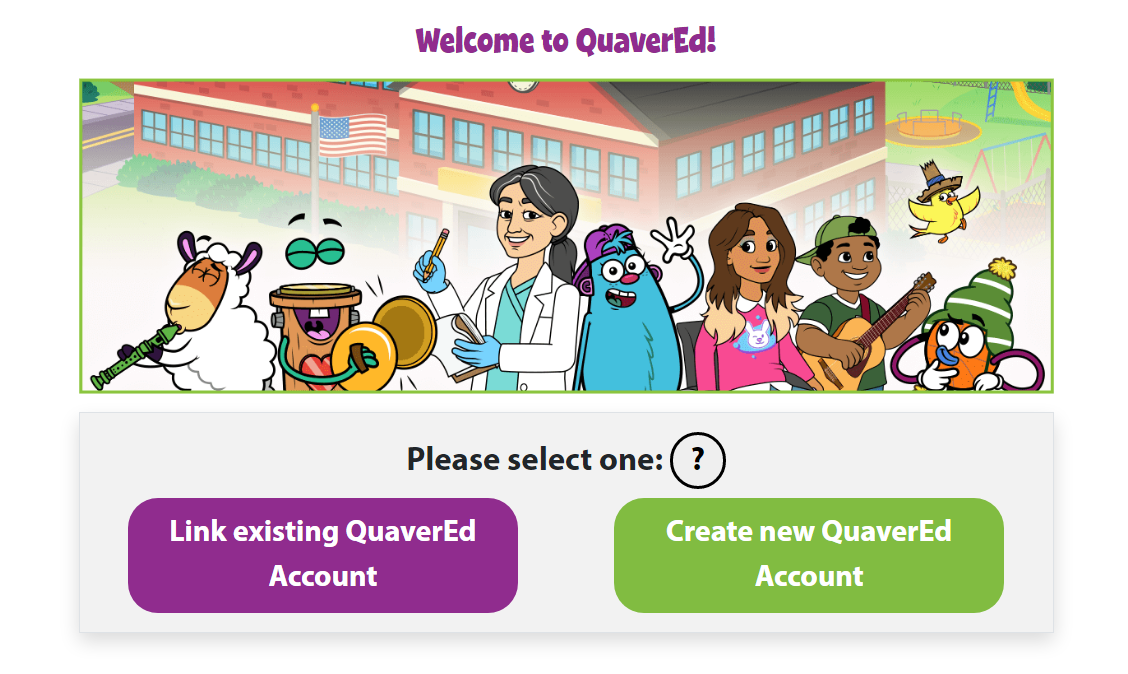
6. Enter your QuaverEd Username and password and select LOGIN to link your Google account to your existing QuaverEd account.
If you have never created a QuaverEd account, select Go Back and select Create new QuaverEd Account in step 5.
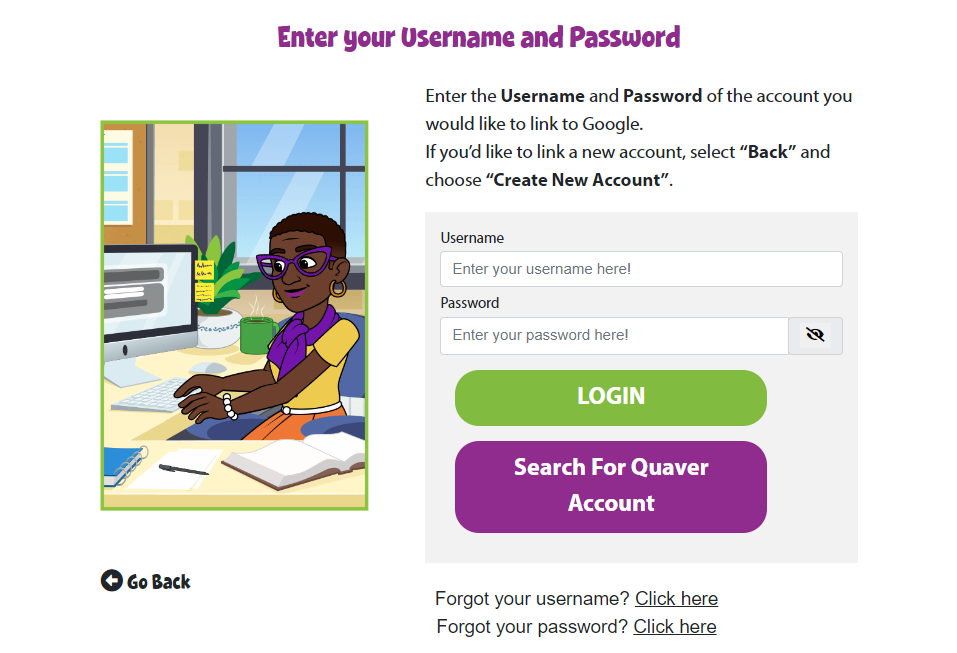
7. Depending on the type of account you’re using, you will land at one of the following places…
Teacher Dashboard
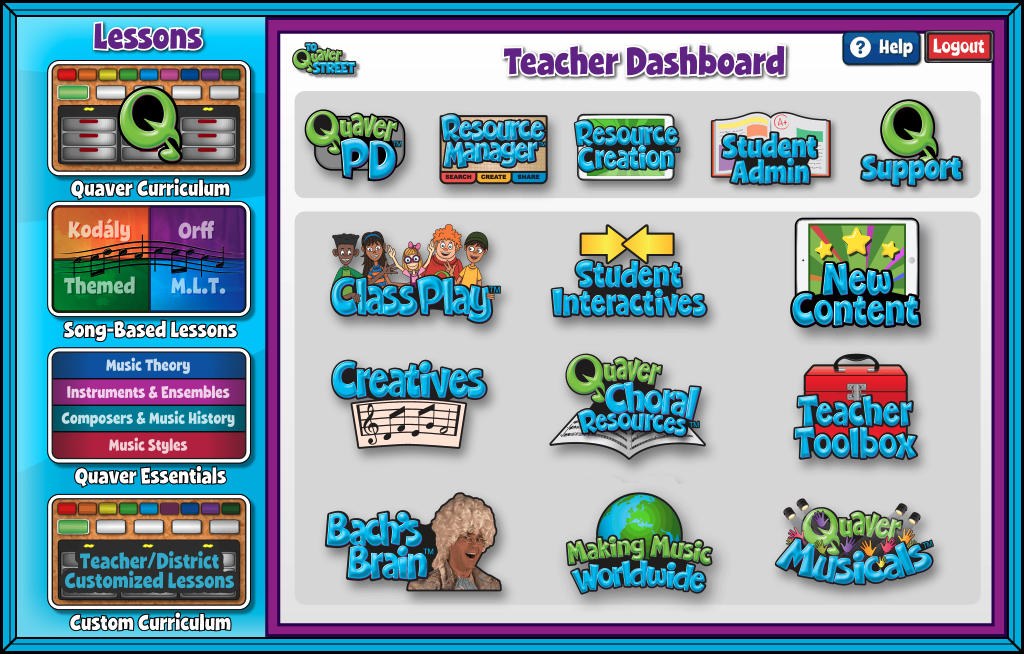
If a teacher lands on their Teacher Dashboard, this will indicate that the teacher has successfully linked their QuaverEd teacher account with Google.
Student Dashboard
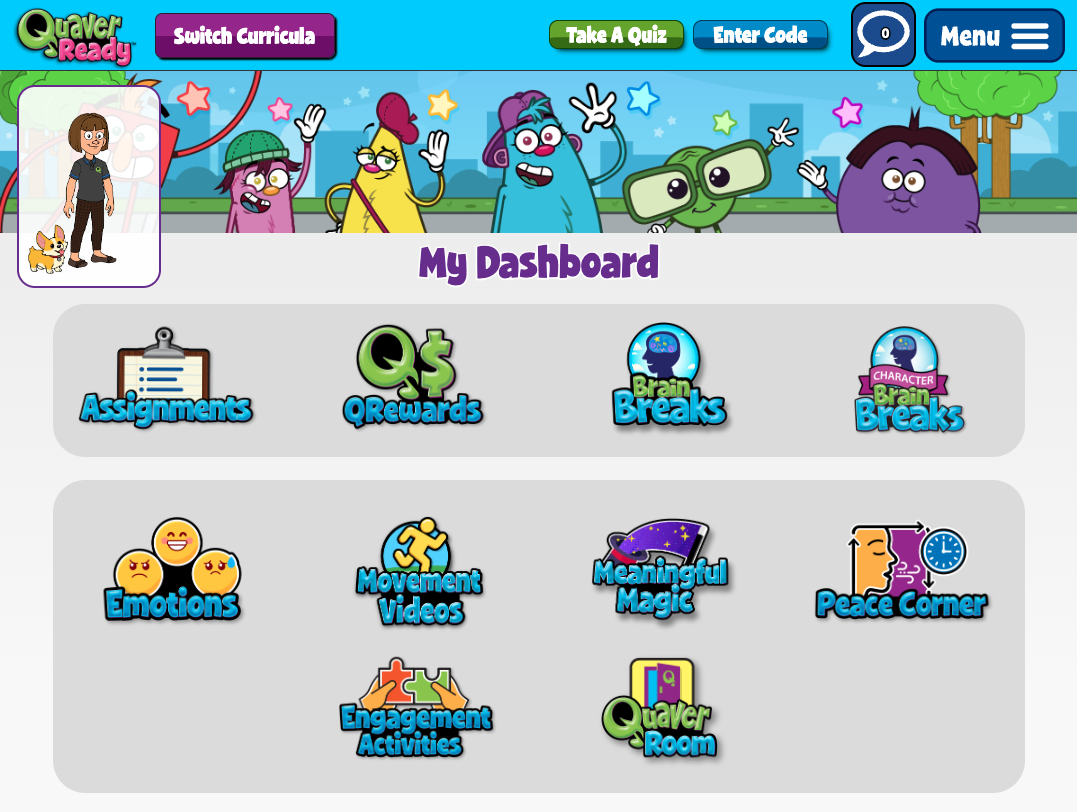
If a student lands on their Student Dashboard, this will indicate that the student has successfully linked their QuaverEd student account with Google.
Google Classroom API Rostering Setup with QuaverEd
This section is directed toward IT administrators looking to set up roster syncing with QuaverEd via the Google Classroom API for their district.
Please note: A Google Classroom rostering integration with Quaver requires that users log in using Sign in with Google.
Step 1: Identify your Google Domains
Contact the QuaverEd integrations team at integration@quavered.comand let us know that you’d like to set up a Google Classroom rostering integration with QuaverEd for your district. You’ll need to share your district’s Google email domains with the QuaverEd integrations team. These might be like @district123.com or @students.district123.com.
Step 2: QuaverEd configures your district for roster syncing with Google Classroom
QuaverEd’s integration team will configure our systems to roster your users based on users that log in via Sign in with Google using accounts with those domains.
Step 3: Testing
Have a licensed QuaverEd teacher log in via Sign in with Google to test whether the roster sync works correctly. They can follow our step-by-step instructions in the How to Access QuaverEd using Google section.
When a licensed QuaverEd teacher has successfully logged in via Google SSO and reached their QuaverEd account, the teacher’s roster sync will activate. At this point, the teachers should see their rosters automatically populate in the Student Admin area in QuaverEd.
Step 4: Approve/Verify Teachers
Before releasing your integration, you first need to approve/verify teachers in Google Classroom. You can follow the step-by-step process here.
Step 5: Release
When we have confirmed everything is working as expected, we will release your integration on our end.