- Update Your Browser and/or Operating System
- Instructions for Updating Chrome
- Instructions for Updating Firefox
- Instructions for Updating Safari on MacOS
- Instructions for Updating Microsoft Edge
Update Your Browser and/or Operating System
Browsers (where you visit websites) and Operating Systems (the software that allows you to use your device) are frequently updated. These updates include new features, enhanced security, and/or bug fixes.
If clearing your browser cache, using a private browsing session, and restarting your device did not resolve the issue you experienced, please check to see if your browser and/or operating system has an available update.
If you are unable to follow the steps outlined below, your school/district IT team may have restricted these settings on your device. Please reach out to your IT team for assistance with this process.
Instructions for Updating Chrome
This six-step process will walk you through updating your Google Chrome web browser.
1. Click the Customize and Control button.
In the top right corner of the Chrome window, you’ll see the Customize menu icon. It looks like three little black dots on top of each other. Click it.
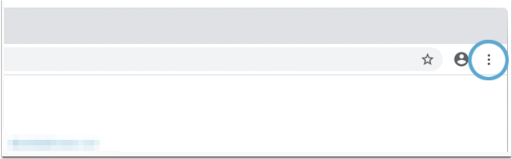
2. Hover your mouse on the Help menu item.
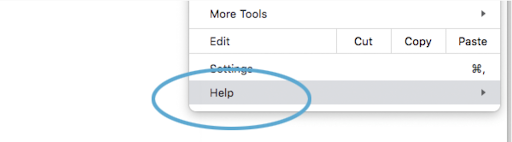
When you hover over the Help menu, another menu will appear out to the side. It contains the About Google Chrome option.
3. Click About Google Chrome.
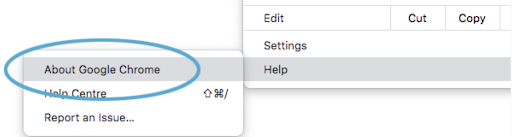
You will be taken to the About page for Chrome.
4. Chrome will automatically check for updates.
Upon reaching the About page for Chrome, your browser will automatically start to check if there are any available updates for Chrome on your device. If there are updates on your device, it will start to download them. You don’t need to do anything to start this process.
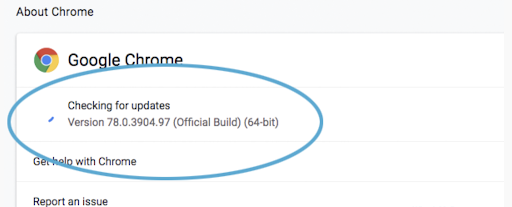
As seen in the image above, Chrome tells you that it is “Checking for updates” while it checks for a newer version. Version numbers shown here are examples and will change depending on what is considered the latest version.
5. If Chrome finds updates, click Relaunch to install them.
If Chrome finds updates, it will automatically download and install them. Once this is done, you may click the Relaunch button to finish this process. Clicking it will restart Chrome.
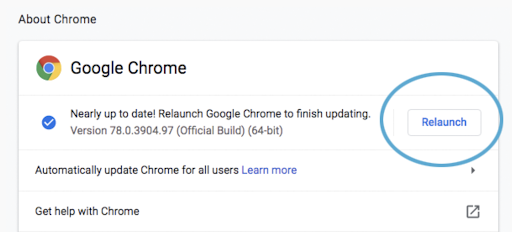
6. When Chrome relaunches, you’ll have the latest version.
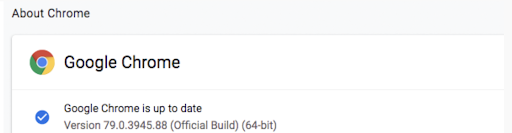
All of your tabs should reopen in Chrome, except for any you may have had open in Incognito Browsing mode. If you experience any issues with updating Chrome on your device, please reach out to your school or district IT team.
Instructions for Updating Firefox
This six-step process will walk you through updating your Firefox browser.
1. On your computer, click the MENU button.
In the top right corner of the Firefox window, you’ll see the MENU icon. It looks like three horizontal lines on top of each other—click it.
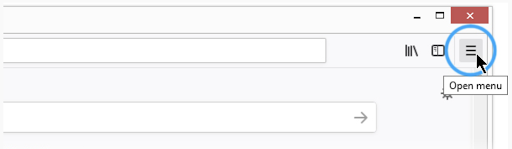
2. Click the Options menu item.
After you’ve clicked this MENU button, the Firefox menu appears; one of the items in it is Options (note: on macOS it is called Preferences). Click it.
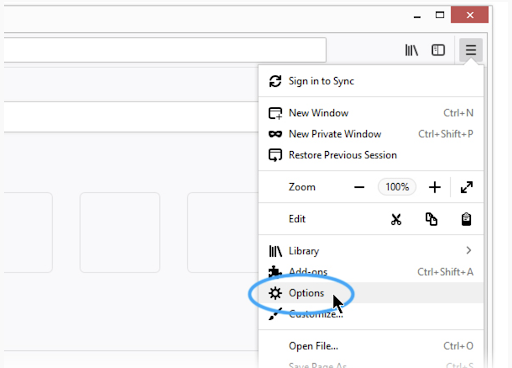
The Options (or Preferences) screen will now appear.
3. Scroll down to the Firefox Updates section.
It looks like this:
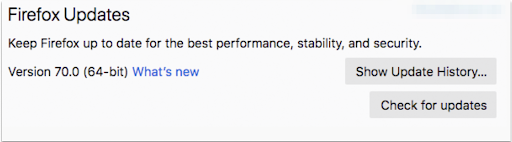
Version numbers shown here are examples and will change depending on what is considered the latest version.
4. Click the Check for updates button.
Click this button to tell Firefox to check for updates and look for the latest version.
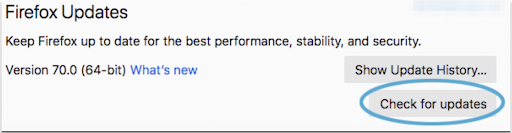
5. Firefox will check for updates.
Firefox will now contact the Mozilla servers to check for newer versions.
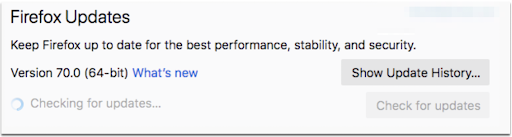
If Firefox finds a newer version, it will download it and prepare itself to be installed. If it doesn’t find a newer version, it will tell you that Firefox is up to date.
6. Restart Firefox to finish the update.
Once the new version has been completely downloaded, Firefox will prompt you to restart the browser.
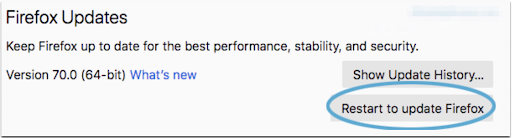
Click this button to finish installing the update. Firefox will close itself and restart with the version it just downloaded. All of your tabs should reopen, except for any you may have had open in Private Browsing mode.
If you experience any issues with updating Firefox on your device, please reach out to your school or district IT team.
Instructions for Updating Safari on MacOS
This five-step process will walk you through updating your Safari web browser on macOS.
1. Select the Apple and open About this Mac.
Click the Apple menu icon in the top left corner of your screen.
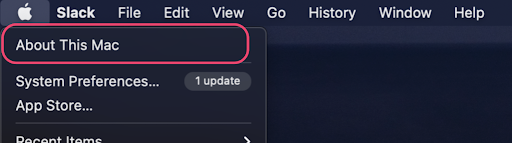
An overview of information regarding your device will appear.
2. Click the Software Update button.
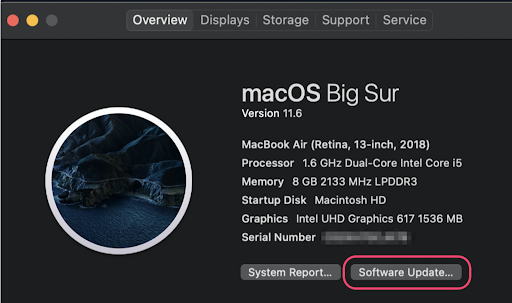
3. Find and activate the Safari update.
On this screen, you will be presented with the software updates available to your machine. You may need to select More Info…, as marked below, to see if there is an update for Safari.
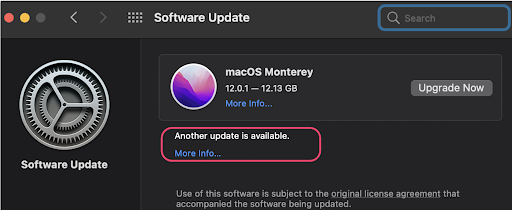
4. Select Install Now to update Safari.
This may take a few minutes, depending on the speed of your Internet connection. The progress bar will show how much of the installation has taken place.
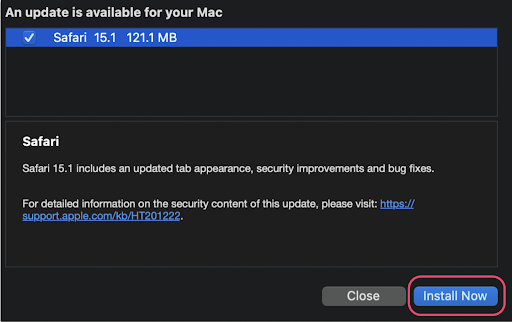
Version numbers shown here are examples and will change depending on what is considered the latest version.
5. Safari is now up to date.
If you experience any issues with updating Safari on your device, please reach out to your school or district IT team.
Instructions for Updating Microsoft Edge
This five-step process will walk you through updating your Microsoft Edge web browser.
1. Click on the Main Menu button.
In the top right corner of the Microsoft Edge window, you’ll see the MENU button. It looks like three small dots next to each other. Click it.

This will reveal the main Edge menu.
2. Hover over the Help and feedback menu item.
Scroll near the bottom of the menu:
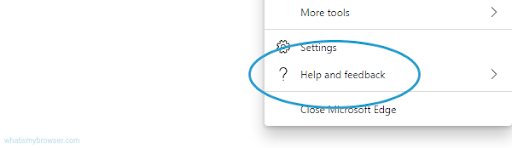
A submenu will appear.
3. Click About Microsoft Edge.
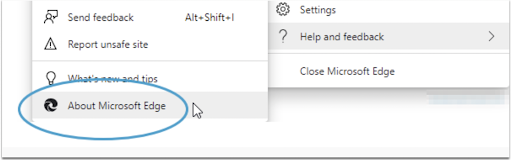
This will open the About screen to show some information about Edge. It will also begin a check to see if it is up to date.
4. Edge will automatically check for updates.
Wait a few seconds for Edge to contact Microsoft and check for any newer versions.
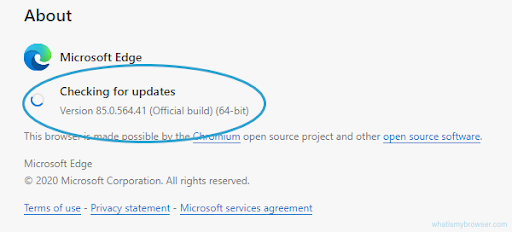
If it finds that there is a newer version of Edge available, it will download and install the update.

Once the update is downloaded, you’ll need to restart Edge to finish the process.

5. Edge is now up to date.
If you go back to the About screen, you’ll now see a confirmation that Edge is updated to the latest browser version.
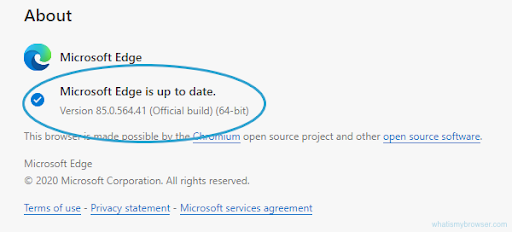
If you experience any issues with updating Microsoft Edge on your device, please reach out to your school or district IT team.